 一般纳税人开票
一般纳税人开票
一、开票软件的安装
1.双击安装文件夹中的KP6.15安装程序图标,系统运行安装向导,然后按照提示一步步完成安装。
2.在安装过程中,系统会提示输入15位纳税识别号和开票机号,此时应输入一机多票企业的15位税号,开票机号一般为0。
3.在安装过程中,可以通过点击“浏览”按钮修改系统默认的安装路径。
4.系统进行文件复制,并给出复制进度提示信息,直至出现安装完成提示按钮并点击。
5.系统安装完成,可直接运行一机多票开票软件,无需重新启动计算机。
二、进入系统
第一部分:初始化
1.初始化起
流程:选择“管理员”进入系统→点击“确认”→点击左上角“系统设置”→点击“初始化始”→可输入管理员姓名(单位财务主管)→点击“确认”。
初始化终
流程:点击“初始化终”→点击“确认”→点击“确定”。(到此步,初始化已经完成)
提示:在初次安装完成后登陆系统,系统即提示系统未做初始化,用户确认后,系统自动执行初始化起。
2.参数设置
流程:点击“参数设置”→输入相关开票信息→点击“确认”。
企业名称:取自金税卡,不能更改。
地址电话:企业所在单位信息
银行账号:企业所在单位银行名称和帐号
远程抄报:服务器IP地址:90.0.0.11,端口号:9001。
3.客户编码
A.点击“客户编码”→点击左上方“编码族管理”前面的“箭头”按钮点击弹出菜单中“编码族删除”→点击“确定”。
B.点击右上角“+”或者键盘向下箭头键“↓”→输入信息编辑完成后点击左上角“退出”(或者点击右上角“√”修改生效)保存退出。
C.客户信息:
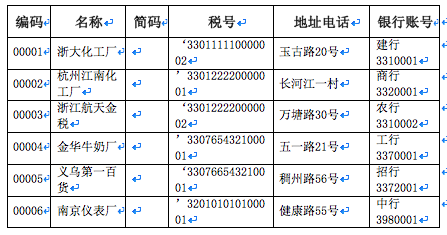
4.商品编码
A.添加流程类似于“客户编码”,录入时每行都必须输入“商品税目”
B.商品信息:
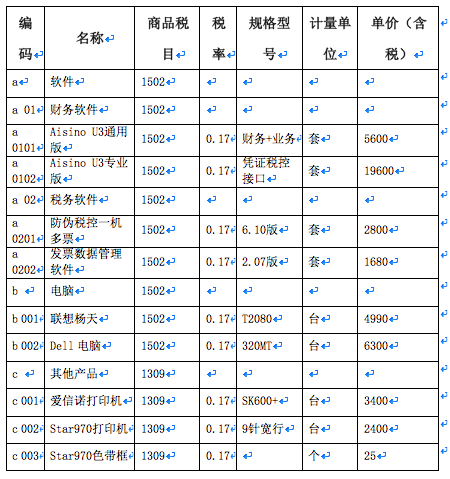
第二部分:发票的开具
点击左上角“发票管理”按钮,导航按钮中“专用发票填开”便可进入专用发票开具界面。(普通发票开具在菜单栏“发票开具管理→发票填开→-普通发票填开”)
A.开票流程(一般常用正数发票为例)
点击“发票填开”→“确认”→点击“名称”后的“∨”,便会弹出客户编码库→双击选定的客户信息,相应的客户信息便会出现在票面上→在“商品名称”下点击空格内的小按钮,会弹出商品库信息→双击选定的商品信息,相应的商品就显示在票面上→再输入数量或金额,一行商品便填好,点击右上角“+”增加新行,以下的商品行开具同上。
开票界面的下方选好“收款人”、“复核人”,也可直接输入→开完发票后点击界面左上角“打印”可以保存该张发票→点击“打印”,可以直接打印发票,或者点“不打印”之后在发票查询里打印。
